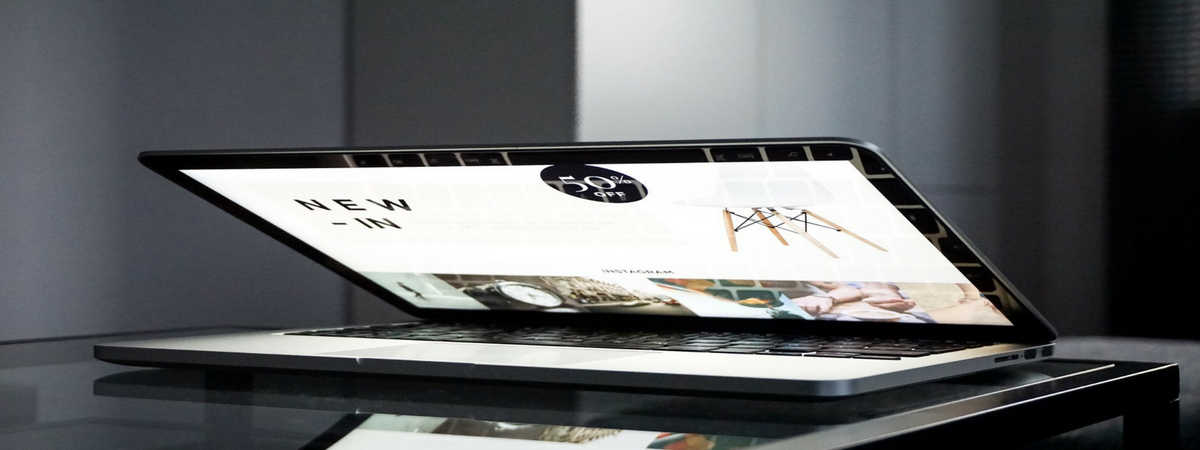
Cada día son más las empresas que crean su presencia en línea para ganar mayor credibilidad y atraer nuevos clientes. Por eso, tener un sitio web es indispensable para hacer negocios en esta era tan competitiva.
Existen diferentes herramientas o formas para diseñar un sitio web, ya sea crear código desde cero con HTML, PHP y otros o bien, utilizar CMS (sistemas de manejo de contenido). Esta última opción se ha vuelto muy popular pues puede implementarse con poco conocimiento técnico y para quien sí domina este tema, puede hacerse tan personalizable y complejo como sea necesario.
Dentro de estos CMS, el más popular es WordPress y actualmente al 2018 maneja el 37% de los sitios web que existen. Al ser una plataforma tan utilizada, tiene gran variedad de diseños, plugins para incrementar sus funcionalidades y guías para que su uso sea más sencillo.
Por ello, creamos este tutorial para que puedas tener tu sitio web montado con un look profesional. Cabe destacar que en esta guía estaremos hablando de un sitio web estándar (sin tienda en línea ni otro tipo de funcionalidades avanzadas).
Si aún no tienes tu hosting para tu propio sitio web, te recomendamos leas la guía para comprar tu alojamiento y dominio web. El alojamiento web es indispensable si deseas seguir con este tutorial.
1. Instalar WordPress
Muy bien, ¡empecemos!
Lo primero que hay que hacer es entrar al panel de control de BlueHost (ver imagen abajo) e iniciar sesión con tu usuario y contraseña creado al momento de comprar tu hosting y que fue enviado a tu correo:
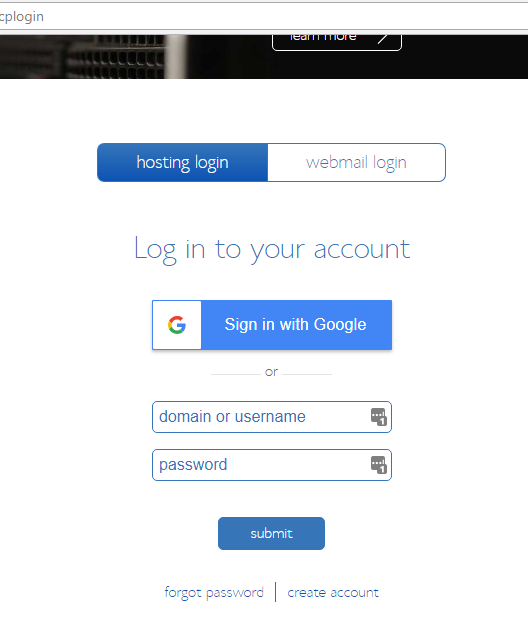
Ve a la sección de Website (Sitio Web) y selecciona la opción de Instalar WordPress. Click al botón «Instalar».

Luego tendrás que seleccionar la ubicación de tu instalación de WordPress. Por ejemplo, si te interesa que el sitio esté ubicado en la página principal de www.example.com (tu dominio), entonces dejas el espacio en blanco en el directorio (ver imagen abajo):
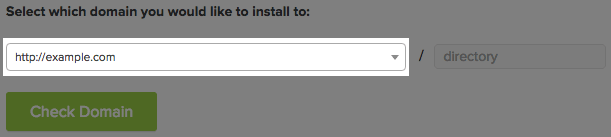
Si en caso contrario, te interesa hacer un subsitio dentro de tu sitio, escribes el nombre en el directorio. Esto puede funcionar en caso que desees hacer dos sitios diferentes, por ejemplo, para varios idiomas en donde «www.example.com» sea tu sitio web en español y «www.example.com/en» sea tu sitio en inglés. En el caso del inglés, en directory pones «en» sin las comillas.
Luego de esto, pones el nombre que quieres para tu sitio (Site Name or Title), dirección de correo de administrador, usuario y contraseña. En usuario no recomendamos utilices «admin», «administrador» ni relacionados, ya que son los más probables que un hacker intentaría utilizar si desea accesar a tu sitio.
Por último, le das a la confirmación de instalación y aceptas los términos y condiciones como se muestra en la imagen:
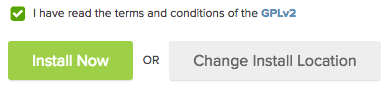
2. Elegir el Tema
Para iniciar sesión como administrador en tu sitio de WordPress deberás entrar a «www.example.com/wp-admin», recuerda reemplazar «example.com» por tu propio dominio donde instalaste WordPress.
Allí entras con el usuario y contraseña que ya creaste y buscas la sección de «Apariencia» – «Temas»:

En WordPress hay gran variedad de temas o plantillas de diseño gratuitos que puedes utilizar para personalizar tu sitio web. Sin embargo, normalmente las versiones gratuitas son más limitadas en lo que puedes hacer como remover el copyright del footer, cambiar colores de diseño, entre otros.
Por eso si lo que quieres es mayor personalización te recomendamos comprar un diseño profesional en ThemeForest. (*Si utilizas este link, podemos ganar una pequeña comisión por la recomendación*)
Nosotros utilizamos mucho este sitio para elegir plantillas que luego adaptamos con los colores y otros elementos para los diferentes sitios web que creamos.
Allí puedes elegir en los diferentes diseños que tienen especialmente para WordPress dependiendo de tu tipo de negocio. Por ejemplo, tienen para revistas digitales, abogados, inmobiliarias, organizaciones sin fines de lucro, etc. Normalmente los costos rondan entre los $40-$70, pero también puedes encontrar de otros precios. Todo depende de las características que tenga cada diseño, así como las funcionalidades que listan en el detalle del tema.
Una vez compras el que deseas y descargas el .zip del diseño, regresas a WordPress para subir la plantilla al sitio y poder personalizar tu diseño.
En «Temas» – «Añadir Nuevo» y «Subir Tema». Allí buscas el archivo zip que descargaste de ThemeForest con el tema y lo seleccionas.
Al finalizar la subida, te dirá que la misma ha sido exitosa.
3. Instalar los Plugins
Los plugins son adiciones que se hacen al sitio web para darle más funcionalidad, ya sea agregar imágenes deslizables en la página de inicio (Sliders), formularios de contacto, integración con tu cuenta de email marketing, etc.
Hay muchas funcionalidades que se pueden agregar, a continuación hablaremos de algunas de las más importantes para nosotros (y que tienen versión gratuita). En el menú a mano izquierda de WordPress, vas a «Plugins» – «Añadir Nuevo» y descargas:
Contact Form 7
Este plugin es muy conocido para formulario de contacto. Con esto puedes agregar a tu página de contacto o alguna sección especial ya sea el formulario para que tus prospectos te envíen un email para consultar sobre tus servicios, o bien crear formularios que candidatos a un puesto de trabajo y que envíen su hoja de vida.
Puedes personalizar los campos como nombre, teléfono, email, mensaje, archivos adjuntos (PDF para curriculums, por ejemplo).
Google Analytics Dashboard for WP (GADWP)
Con este plugin podrás configurar tu cuenta de Google Analytics con tu sitio de WordPress para poder revisar las estadísticas de tu sitio web como cantidad de visitas, visitas nuevas vs visitas recurrentes, visitas por país, dispositivo o navegador utilizado por tu audiencia, entre muchas otros factores para que puedas analizar tu sitio web.
Loginizer
¡ideal para limitar el acceso a personas mal intencionadas! Con este plugin podrás configurar los intentos de acceso al panel de administración de WordPress. Por ejemplo, si alguien intenta ingresar 3 veces una contraseña errónea, el sitio web lo bloqueará para que no pueda volver a intentar entrar en un determinado periodo de tiempo.
Wordfence Security
Wordfence es un plugin que te escanea tu sitio web para verificar si tiene malwares, así como un firewall para protección de amenazas y detección de vulnerabilidades.
Es una muy buena opción gratuita, y si te interesa ampliar las funcionalidades tiene una opción de paga con mayores opciones para protección.
Updraft Plus
El respaldo de un sitio web es vital, sobre todo si vas a estar actualizándolo constantemente, ya que si no le haces backup, si llegan a hackearte o se daña tu sitio web por alguna actualización o error en la base de datos, tendrías que volver a publicar artículos, recordar qué cambios hiciste a tu sitio web (cambios de dirección, correcciones ortográficas, nuevas imágenes, etc).
Por ello lo mejor es tener sincronizado un backup como el plugin de Updraft Plus en donde puedes descargar tus backup ya sea a Dropbox, Google Drive, correo, etc.
Yoast SEO
Ese plugin es muy conocido en el mundo de la optimización en buscadores, ya que te ayuda a implementar pequeñas mejoras a tu sitio web para que sea más amigable y fácil de encontrar en Google y otros buscadores como Bing.
W3 Total Cache
También ayuda con el SEO y mejora la experiencia de usuario con el desempeño de tu sitio web. Reduce el tiempo de carga de tu sitio, así que vale la pena agregarlo a tu repositorio de plugins.
4. Crear las Páginas
Aquí podrás crear las diferentes secciones de tu sitio web como la página de Inicio, Servicios, Sobre tu Negocio y la sección de Contacto.
Para ello, en el menú lateral izquierdo buscas la opción «Páginas» y «Añadir Nuevo».
La plataforma es muy amigable y parecerá como un documento de texto, donde puedes agregar imágenes, hipervínculos, darle formato de párrafo o título a tu información, entre otras cosas.
Si tienes un poco de conocimiento HTML, puedes visualizarlo de esta manera directamente para darle formato más personalizado aún.
5. Editar el Menú y Ajustes
Esta parte es bastante sencilla, pero son pequeños detalles que mejoran la calidad de tu sitio web.
Para la parte del menú, te vas a «Apariencia» – «Menús» y creas el menú principal con las páginas que deseas aparezcan. Lo seleccionas como «Menú principal» y «Guardar» para que puedas visualizar los cambios.
Por otra parte, en la sección «Ajustes» te fijas en dos cosas: «Generales» y «Enlaces Permanentes».
En «Generales» pones el título de tu sitio web y descripción corta. Esto te va a ayudar en los buscadores para saber de qué trata tu sitio. Verificas que la dirección de correo electrónico, idioma, zona horario, etc sean correctas.
Ahora bien, en la sección «Enlaces Permanentes» que esté seleccionado «Nombre de la entrada», ya que funciona mejor para los buscadores ver que tu hipervínculo es «www.tusitioweb.com/empresa-tecnologia-empresas-panama» que «www.tusitioweb.com/?p=12352».
¡Eso sería todo hasta esta sección! Y por último…
6. Publicar Entradas (también conocidos como Artículos)
Esta parte no es obligatoria, pero es ideal tener un sitio web constantemente actualizado con las novedades de tu industria, de tu empresa e información que pueda resultarle útil a tus prospectos.
Por ejemplo, si tu empresa es una imprenta, podrías publicar un artículo como «10 cosas que debo preparar en mis diseños antes de enviarlos a impresión».
Lo importante es generarle valor a tus prospectos para que te consideren el experto en tu campo, generar confianza y guiarlos a hacer negocios contigo.
¿Ya tienes tu sitio web listo? ¡Recuerda también crear tus cuentas de correo electrónico!